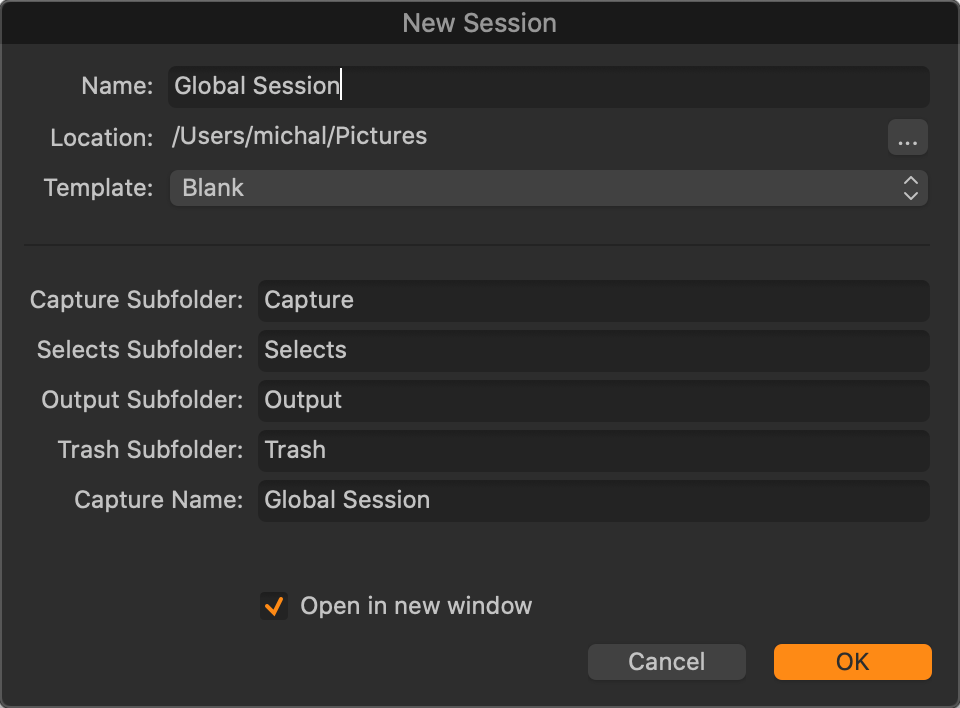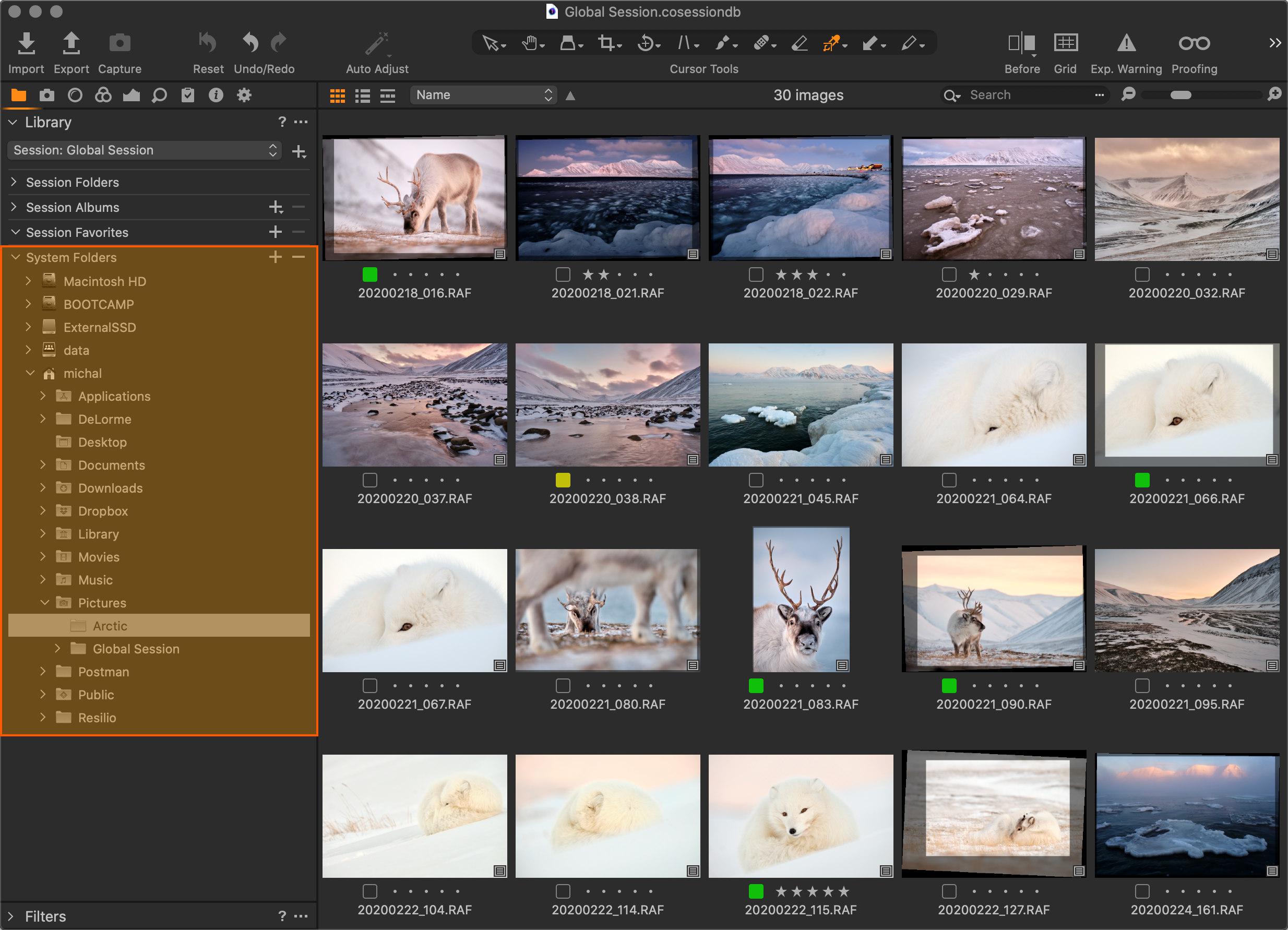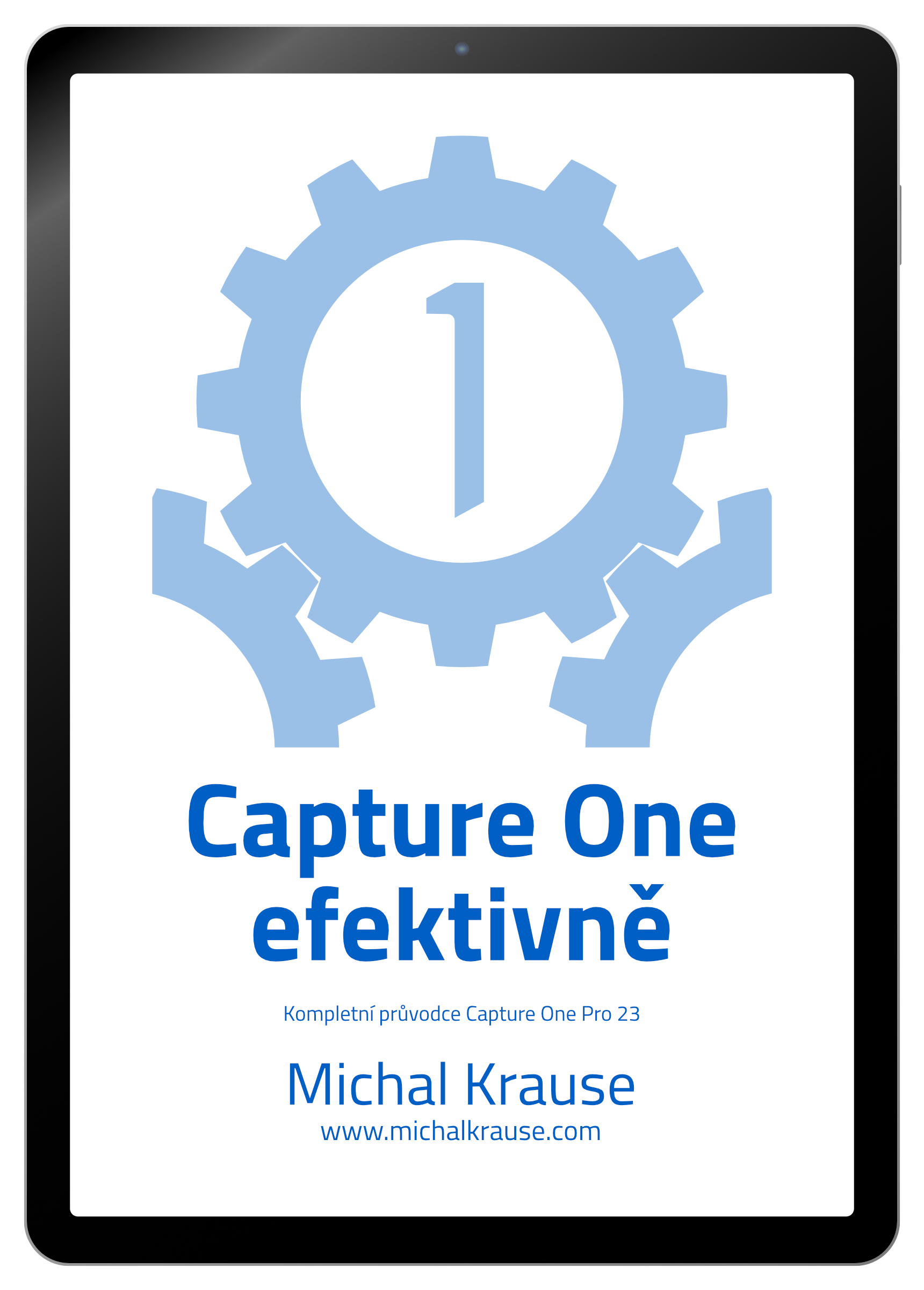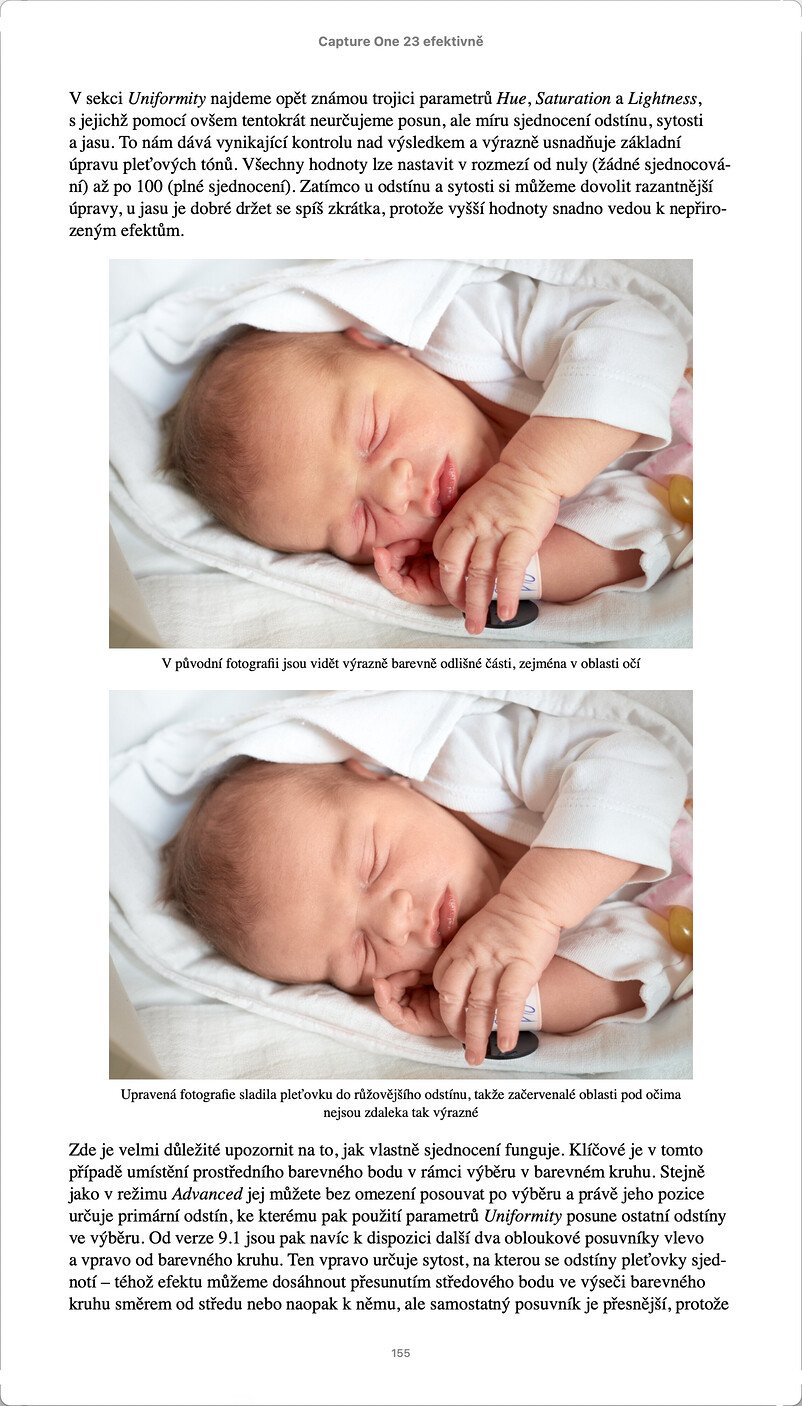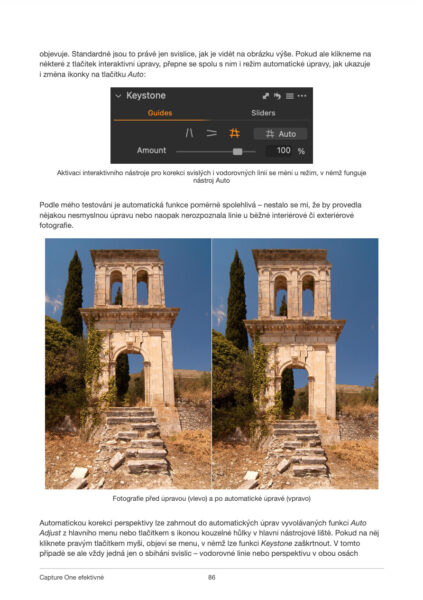Capture One Pro kdysi neobsahoval nástroje pro správu fotek a ze svých kurzů vím, že některým uživatelům přímočará možnost editace fotek bez katalogu, importů a organizačních funkcí schází. Naštěstí pro ně tato funkce tak docela nezmizela, jen cesta k ní vede mírnou oklikou.
Tento tip využívá Sessions, které jsou dostupné pouze ve verzi Capture One Pro, takže bohužel nebude fungovat uživatelům zdarma dostupné verze Capture One Express.
Jak známo, Capture One Pro nabízí dvě základní možnosti práce s fotografiemi: katalog a sessions. Rozdíly mezi nimi jsem podrobně popsal ve své e-knize, ale ve zkratce platí, že katalog je velká databáze pro správu mnoha (či dokonce všech) fotografií, což umožňuje rychlé a pokročilé vyhledávání a sofistikovanou organizaci, zatímco sessions můžeme považovat za určité mikro-katalogy určené většinou vždy pro jednu zakázku, které jsou díky tomu rychlejší a velmi snadno se dají přesouvat – třeba z disku počítače na externí nebo síťový disk. A právě jednu z vlastností sessions lze využít k přímé editaci fotografií umístěných kdekoliv na disku. Postup je jednoduchý.
Prvním krokem je vytvoření nové sessions z menu File → New Session. Pojmenujte ji dle své úvahy (pole Name) a umístěte do požadované složky (pole Location) – na tomto umístění nijak zvlášť nezáleží, session nebude ani potřebovat příliš místa na disku. Nová session se vám po vytvoření automaticky otevře.
Session obsahuje vždy podsložky, kam se umisťují fotografie (Capture, Selects, Output a Trash), ale kromě toho můžete v sekci System Folders palety Library zcela libovolně procházet všechny složky na disku:
Kteroukoliv fotografii si můžete rozkliknout a začít upravovat tak, jak jste zvyklí při běžném použití katalogu nebo sessions. Stejně tak můžete upravovat metadata a využívat třeba barevné štítky nebo hvězdičková hodnocení, jak je ostatně vidět na obrázku.
Specifika a omezení
Tento přístup má některá specifika a omezení, která by nejspíš neměla zájemcům o podobný způsob práce vadit, ale přesto je dobré o nich vědět.
Zmíněná metadata, jako je třeba hodnocení fotografií, lze využít k vyhledávání a filtrování fotografií výhradně v rámci dané složky. Neexistuje tu žádné globální vyhledávání a nefungují ani pro chytrá alba vytvářená v rámci sessions (sekce Session Albums palety Library) – například předpřipravené chytré album Five Stars pro fotografie s pětihvězdičkovým hodnocením tak najde jen snímky umístěné v hlavních složkách session (např. Capture) a nikoliv jinde na disku.
Částečně můžete toto omezení obejít tak, že přidáte některé složky do sekce Session Favorites – sem je můžete přetáhnout myší a nebo lze kliknout na složku pravým tlačítkem myši a z kontextového menu zvolit funkci Add To Favorites. Pochopitelně není příliš praktické si do Session Favorites přidat všechny vaše složky, čili tato možnost má své hranice. Častěji asi poslouží Session Favorites jako záložky pro rychlé nalezení složky, k níž se potřebujete vracet.
Vybrané fotografie můžete ručně (přetažením myší) umísťovat do standardních alb vytvořených v rámci session a pak lze tato alba obvyklým způsobem prohledávat, nicméně v chytrých albech se ani poté tyto fotografie objevovat nebudou. Takto nicméně jde do alb seskupovat související fotografie z různých složek.
Fotografie, které při tomto způsobu práce smažete, se přesunou do složky Trash v rámci session. Toto by měl být jediný důvod, proč by mohla session na disku zabírat zbytečně moc místa. Koš je tedy třeba občas vysypat a nebo při mazání rovnou používat funkce z hlavního menu Image → Delete form Disk… (Cmd+Ctrl+Backspace na Macu, Ctrl+Delete na Windows), ale pozor, v takovém případě je fotografie smazána opravdu nevratně.
A asi nejdůležitější věc na závěr: v každé složce, v níž budete tímto způsobem upravovat fotografie, vznikne podsložka CaptureOne, která obsahuje jejich náhledy a především informace o úpravách. Tuto složku proto nesmíte nikdy smazat, jinak o úpravy můžete přijít – v současné verzi rozhodně ztratíte všechny masky vrstev místních úprav a retuší.
Potřebuji tedy vlastně vůbec session? Co se stane, když ji smažu? Mohu přesouvat soubory po disku?
Bez session se neobejdete, protože Capture One zkrátka potřebuje, abyste otevřeli katalog nebo session, jinak v něm nejde pracovat. Pokud byste ale o ni z nějakého důvodu přišli, nic hrozného se nestane – úpravy zůstanou zachované, maximálně přijdete o alba. Postup řešení této situace je snadný – vytvoříte novou session, jednoduše v ní znovu nalistujete složku s fotografiemi a dříve provedené úpravy i metadata se načtou z výše zmíněné podsložky CaptureOne.
Rovněž přesun celé složky s fotografiemi není problém – opět ji stačí najít v novém umístění a Capture One i v tomto případě použije úpravy z podsložky CaptureOne.
Pokud byste potřebovali přesunout jen některé fotografie, nejsnazším způsobem je využít pro tento účel možností Capture One – stačí jednoduše vybrané fotografie přetáhnout myší do jiné složky a aplikace se postará, aby se s nimi správně přestěhovaly i úpravy. Přesouvat v Capture One lze i celé složky a doporučuji toho využívat v případě, kdy fotografie umísťujete do alb – jinak se přesunem mimo aplikaci vazba fotografií k albům rozbije a nelze to napravit.
Závěrem
Pokud oceňujete kvalitu výstupu a nástroje Capture One, ale nechcete využívat správu archivu, je tento způsob poměrně komfortní alternativou. Při dodržení zmíněných jednoduchých postupů a pravidel by vše mělo fungovat hladce a k vaší plné spokojenosti.
Chcete ovládnout Capture One?
Můžete si zakoupit mou e-knihu Capture One efektivně, která je kompletním průvodcem touto profesionální aplikací pro správu a úpravy fotografií. Přehledně uspořádaný obsah vám pomůže zvládnout celý proces od importu fotografií přes jejich úpravy, organizaci a správu metadat až po tisk nebo export. Nechybí ani tipy pro ty, kdo přecházejí z jiných nástrojů, jako je například Adobe Lightroom, nebo popis mých pracovních postupů, které jsem si vypiloval během let používání Capture One ke zpracování vlastních fotografií. Kniha je k dispozici ve formátech vhodných pro čtečky elektronických knih i ve více než 400stránkovém PDF!
Získejte Capture One se slevou 20 %!
Koupí přes následující tlačítko získají Ti nejrychlejší z vás slevu 20 %. Sleva platí pouze pro nové zákazníky a vztahuje se na pořízení licence nebo na první platbu ročního předplatného. Stejnou slevu dostanu i já při mé další platbě.
Získat Capture One se slevou 20 %